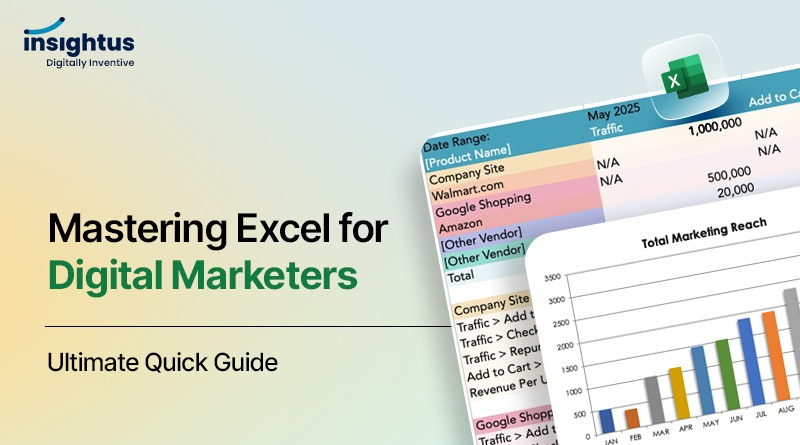Excel manages vast amounts of marketing data from small businesses to large corporations. It allows marketers to keep track of key metrics, identify trends, and generate reports that drive strategy.
With Excel, you can seamlessly combine data from different sources, perform complex calculations, and create dynamic visualizations that tell a story—enabling you to see the bigger picture of your marketing efforts.
For instance, imagine you’re running a multi-channel campaign across social media, email, and PPC. Each platform provides its own set of metrics, and consolidating this data manually would be time-consuming and prone to errors.
With Excel, you can automate much of this process, ensuring that your data is accurate and up-to-date. This level of efficiency saves time and reduces the risk of mistakes that could lead to costly decisions.
1. Data Management and Organization
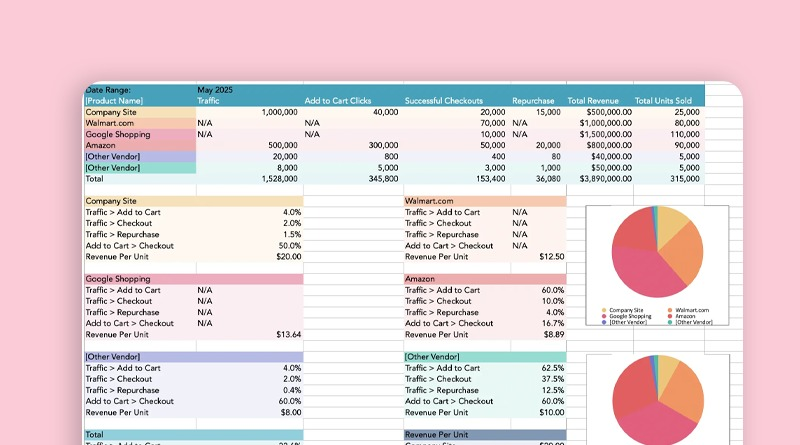
Managing and organizing data effectively is crucial for digital marketers. Excel offers powerful tools that can transform how you handle data, making it easier to analyze, report, and make informed decisions. In this section, we’ll explore how to use tables, conditional formatting, and advanced filtering and sorting to streamline your data management processes.
1.1. Using Tables for Organized Data Handling
Creating and Formatting Tables
Tables are an essential tool in Excel that help keep your data organized and accessible. To create a table, follow these steps:
- Select Your Data Range: Click and drag over the data you want to include in the table.
- Insert Table: Go to the “Insert” tab and click on “Table.” A dialog box will appear, and Excel will automatically detect the range. Ensure that “My table has headers” is checked if your data includes headers, then click “OK.”
- Format Your Table: Once your table is created, you can easily change its style. Go to the “Table Design” tab and choose from a variety of formatting options, such as different color schemes, banded rows, and more.
Benefits of Using Structured Tables in Data Management
- Automatic Expansion: Tables automatically expand as you add new data. This is particularly useful for growing datasets like campaign performance logs or lead lists.
- Simplified Referencing: Instead of cell references (e.g., A2
), tables allow you to use structured references (e.g., [@Sales]), making formulas easier to understand and maintain. - Easy Sorting and Filtering: Tables come with built-in filter buttons on the headers, making it simple to sort and filter your data without additional steps.
- Dynamic Formulas: When you apply a formula to a table column, it automatically extends to all rows in that column, saving you time.
Example: Organizing Campaign Data for Easy Analysis
Imagine you’re managing a marketing campaign with data on impressions, clicks, conversions, and costs. By organizing this data into a table, you can quickly analyze performance metrics like CTR (Click-Through Rate) and CPA (Cost Per Acquisition) without worrying about formula errors as new data is added. The table will expand to include each new entry, keeping your analysis up to date.
1.2. Conditional Formatting for Quick Insights
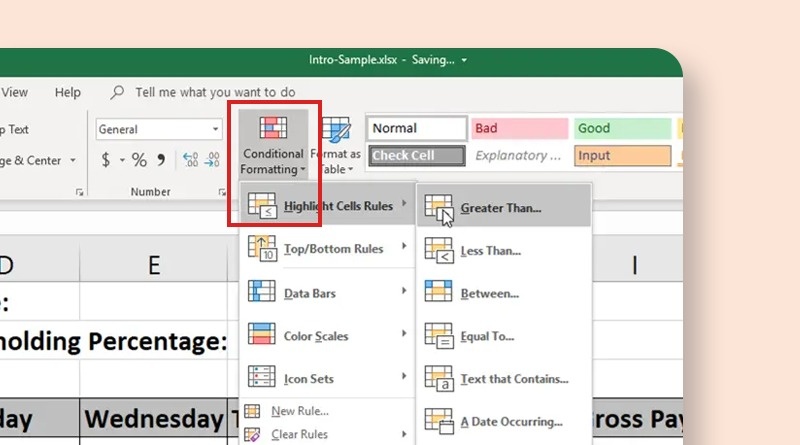
Setting Up Conditional Formatting Rules
Conditional formatting allows you to highlight data based on specific criteria, making it easier to spot trends and outliers. Here’s how to set it up:
- Select the Range: Highlight the cells you want to apply conditional formatting to.
- Access Conditional Formatting: Go to the “Home” tab, click on “Conditional Formatting,” and choose the type of rule you want to apply (e.g., Highlight Cells Rules, Top/Bottom Rules, Data Bars, Color Scales, etc.).
- Set the Criteria: Depending on the rule type, you’ll set criteria. For example, if you choose “Greater Than,” you can set it to highlight all cells with values greater than 500.
Using Color Scales, Data Bars, and Icon Sets to Visualize Data
- Color Scales: These apply a gradient of colors to your cells based on their values. For instance, a two-color scale might use green for high values and red for low values, with a gradient in between.
- Data Bars: These create a bar within each cell, proportional to the value of the cell. This is useful for visualizing the distribution of values across a range.
- Icon Sets: These apply different icons (e.g., arrows, flags, check marks) based on the value in the cell, providing a quick visual cue.
Example: Highlighting High-Performing Keywords or Campaigns
Let’s say you’re running multiple ad campaigns and need to quickly identify the top performers. By applying conditional formatting, you can:
- Color Scale: Use a green-to-red color scale on your conversion rates to see which campaigns are most effective at a glance.
- Data Bars: Apply data bars to your cost per click (CPC) column to instantly visualize which campaigns are more cost-effective.
- Icon Sets: Use icon sets to mark keywords with high, medium, and low performance based on CTR.
This visual differentiation makes it easier to prioritize your efforts and allocate resources effectively.
1.3. Advanced Filtering and Sorting
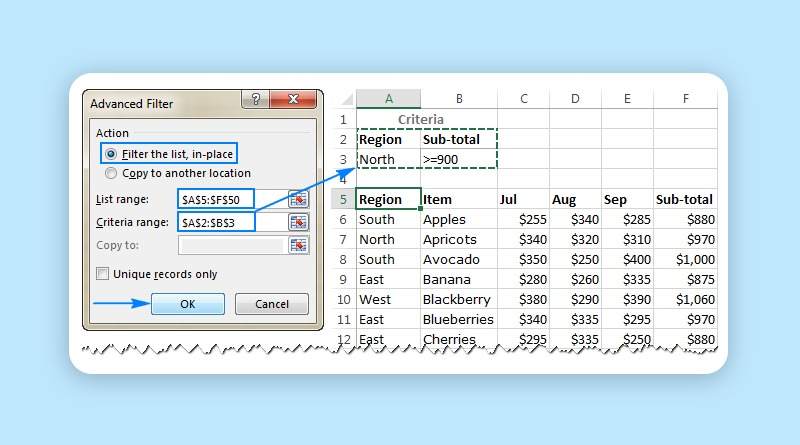
Custom Sort and Filter Options
Sorting and filtering data allows you to focus on what’s most important without getting lost in the details. Excel provides advanced options beyond the basic ascending/descending sort:
- Custom Sort: This lets you sort by multiple columns. For example, you could first sort by campaign name, then by conversion rate, and finally by CPC, to prioritize the highest-performing campaigns within each group.
- Filter by Condition: Use filters to show only data that meets specific conditions. For example, you might filter your leads to show only those with a conversion rate above 10%.
- Search Filter: If you’re dealing with a large dataset, use the search box in the filter dropdown to quickly find specific entries.
Using Slicers for Dynamic Filtering
Slicers are an advanced filtering tool that provides a visual way to filter data in tables and pivot tables. Here’s how to use them:
- Insert Slicer: Click anywhere in your table, then go to the “Table Design” tab and click “Insert Slicer.”
- Choose Columns to Filter By: Select the columns you want to filter with slicers (e.g., Campaign Name, Region).
- Use the Slicer: Click on the slicer buttons to filter your table dynamically. Multiple slicers can be used together to filter data by different criteria.
Example: Filtering Leads by Campaign Source or Customer Segment
Assume you have a large list of leads, and you want to focus on those generated by a specific campaign or within a certain customer segment. You can:
- Custom Sort: Sort your leads by campaign source, then by conversion probability, allowing you to prioritize follow-ups.
- Use Slicers: Insert slicers for “Campaign Source” and “Customer Segment.” By clicking on different slicer buttons, you can quickly filter your leads to show only those from a particular campaign or segment, helping you target your efforts more effectively.
2. Data Analysis and Interpretation
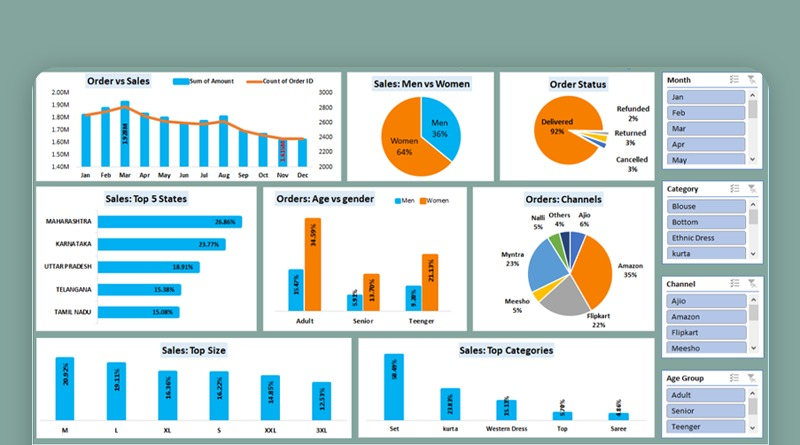
2.1. Pivot Tables for Data Summarization
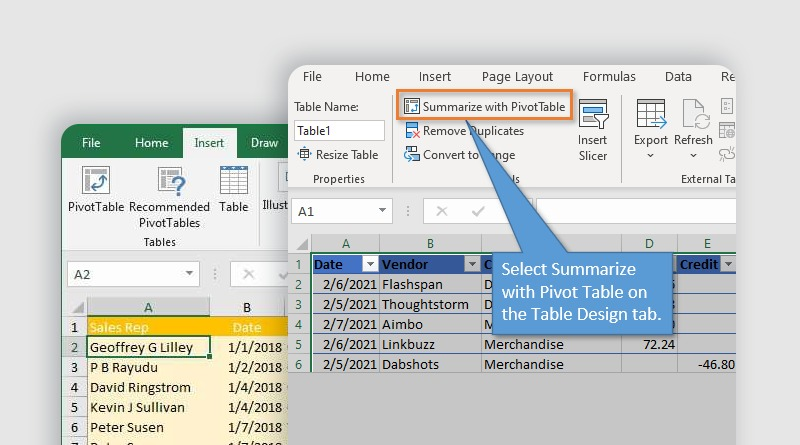
Pivot Tables are one of the most powerful tools in Excel for data analysis, allowing you to quickly summarize large datasets, filter and sort information, and drill down into specific details. As a digital marketer, mastering pivot tables can make your data analysis much more efficient, helping you make informed decisions faster.
Creating and Customizing Pivot Tables
Let’s start with creating a pivot table. Suppose you have a dataset containing ad performance data across different channels (like Facebook, Google Ads, and Instagram). Your dataset might include columns like Campaign Name, Channel, Impressions, Clicks, Conversions, and Spend.
- Select Your Data Range: Click anywhere inside your data range, or select the specific range you want to analyze.
- Insert a Pivot Table: Go to the Insert tab on the Excel ribbon and click PivotTable. A dialog box will appear, allowing you to choose where you want the pivot table to be placed (new worksheet or existing one).
- Choose Fields for Analysis: In the PivotTable Field List, drag and drop fields into the Rows, Columns, Values, and Filters areas. For example:
- Drag Channel into the Rows area to list each channel.
- Drag Impressions, Clicks, and Conversions into the Values area to summarize these metrics.
- Optionally, drag Campaign Name into the Columns area to compare performance by campaign.
- Drag Channel into the Rows area to list each channel.
Grouping, Filtering, and Sorting Data within Pivot Tables
Once your pivot table is set up, you can start grouping, filtering, and sorting the data to gain deeper insights:
- Grouping: If you have date-based data, you can group it by days, months, quarters, or years. For example, if your data includes a column for the date of each campaign, right-click on a date in the pivot table, select Group, and choose to group by month to see monthly performance trends.
- Filtering: You can filter data to focus on specific channels or campaigns. For instance, drag the Channel field into the Filters area, and you’ll get a dropdown above the pivot table where you can select or deselect channels to include in your summary.
- Sorting: Sort data to identify top-performing campaigns. Right-click on any column in the pivot table, choose Sort, and select Largest to Smallest or Smallest to Largest. For example, you could sort by Conversions to see which campaigns generated the most conversions.
Example: Summarizing Ad Performance Across Multiple Channels
Let’s say you want to summarize the ad performance across Facebook, Google Ads, and Instagram:
- Drag the Channel to the Rows area.
- Drag Impressions, Clicks, and Conversions to the Values area.
- Drag Spend to the Values area to see the total amount spent per channel.
- Apply a filter on Campaign Name to focus on specific campaigns if needed.
Your pivot table will now show a clear summary of how each channel performed in terms of impressions, clicks, conversions, and spending. This gives you a quick overview of where your ad budget is delivering the most results, enabling you to optimize your future campaigns accordingly.
2.2. Using Pivot Charts for Visual Representation
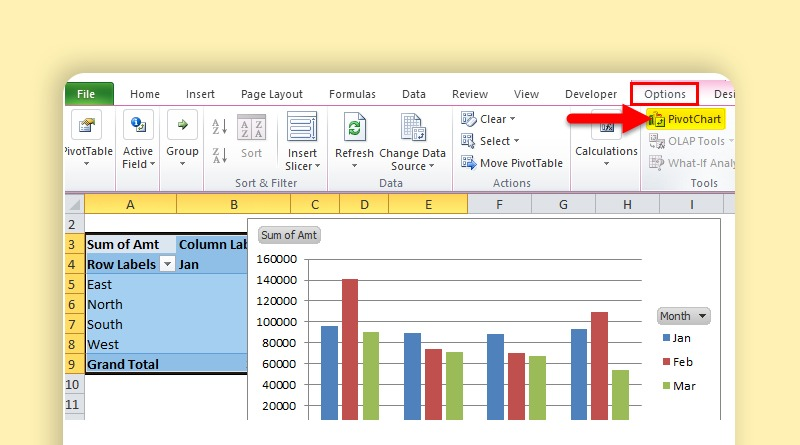
Pivot Charts take your pivot table data and turn it into a dynamic, interactive visual representation. This can help you and your stakeholders quickly grasp the key insights from your data, especially when you’re dealing with complex datasets.
Turning Pivot Table Data into Dynamic Charts
Creating a pivot chart is simple:
- Select Your Pivot Table: Click anywhere inside your pivot table.
- Insert a Pivot Chart: Go to the Insert tab on the ribbon and choose the type of chart you want (Column, Line, Pie, etc.). Excel will automatically create a chart based on your pivot table data.
Best Practices for Visual Data Representation
- Choose the Right Chart Type: The type of chart you choose should match the kind of data you’re representing. For example:
- Column or Bar Chart: Great for comparing values across different categories (e.g., comparing ad performance across channels).
- Line Chart: Ideal for showing trends over time (e.g., tracking conversion rates across different months).
- Pie Chart: Best for showing proportions (e.g., the share of total conversions by each channel).
- Customize Your Chart: After creating the chart, customize it to improve clarity:
- Adjust the Axis Labels: Ensure the labels are clear and descriptive.
- Add Data Labels: Display specific values directly on the chart for easier reading.
- Use Colors Wisely: Differentiate categories with contrasting colors, but avoid using too many colors that can make the chart confusing.
Example: Creating a Visual Breakdown of Customer Demographics
Imagine you have a dataset that includes customer demographic data such as Age Group, Gender, and Purchases. You want to create a pivot chart that visually breaks down the number of purchases by age group and gender:
- Create a Pivot Table: Start by creating a pivot table with Age Group in the Rows area, Gender in the Columns area, and Purchases in the Values area.
- Insert a Pivot Chart: With the pivot table selected, insert a column chart. This will give you a visual breakdown of purchases across different age groups and genders.
- Customize the Chart:
- Add a title that clearly explains what the chart represents.
- Use different colors for each gender category to make the chart easier to read.
- Consider adding a data table below the chart if you need to show exact numbers along with the visual.
This pivot chart provides a quick, easy-to-understand visual representation of your customer demographics, allowing you to identify key trends, such as which age group is making the most purchases or whether there’s a significant difference in purchasing behavior between genders.
3.1. Creating Dashboards for Real-Time Marketing Insights
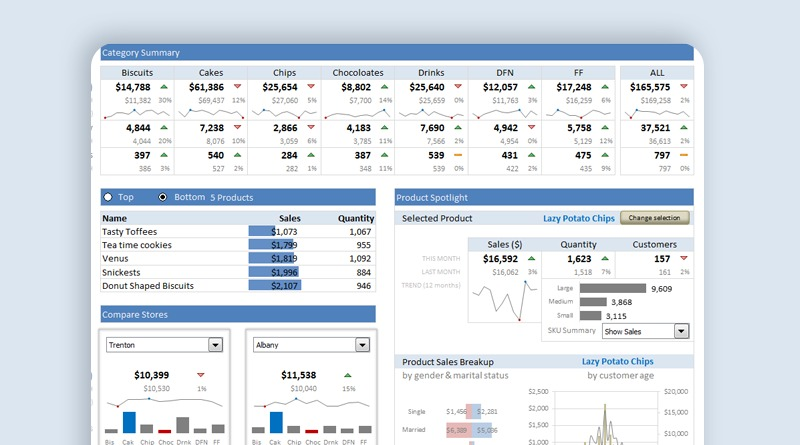
Why Dashboards Matter for Digital Marketers
Dashboards allow marketers to visualize key metrics at a glance, helping them make informed decisions without getting lost in spreadsheets. Whether you’re tracking social media performance, monitoring ad campaigns, or analyzing website traffic, a well-designed dashboard can be your go-to tool for staying on top of your marketing game.
Setting Up Dynamic Dashboards with Key Metrics
Creating a dashboard in Excel might sound daunting, but with a clear step-by-step process, you can build a powerful tool that provides real-time insights. Here’s how to get started:
- Define Your Key Metrics
- Identify What Matters Most: Start by listing the metrics that are crucial for your marketing efforts. For social media ads, this might include impressions, clicks, click-through rates (CTR), conversion rates, and cost per conversion.
- Set Clear Objectives: Understand what you want to achieve with your dashboard. For instance, are you trying to optimize your ad spend, increase engagement, or track overall ROI? Your objectives will guide your choice of metrics.
- Identify What Matters Most: Start by listing the metrics that are crucial for your marketing efforts. For social media ads, this might include impressions, clicks, click-through rates (CTR), conversion rates, and cost per conversion.
- Organize Your Data
- Clean and Structure Your Data: Before creating your dashboard, ensure that your data is clean and well-structured. Organize it in a tabular format with clearly labeled columns for each metric.
- Use Named Ranges: To make your dashboard more dynamic, use named ranges for key data points. This makes it easier to reference your data in formulas and charts.
- Clean and Structure Your Data: Before creating your dashboard, ensure that your data is clean and well-structured. Organize it in a tabular format with clearly labeled columns for each metric.
- Create Your Dashboard Layout
- Design the Layout: Sketch out a rough design of your dashboard. Decide where each metric will be displayed and how the data will be visualized (e.g., line charts, bar charts, or tables). Keep it clean and uncluttered.
- Use Excel’s Grid: Excel’s grid layout can help you align your elements perfectly. Merge cells where needed to create larger areas for charts or important metrics.
- Design the Layout: Sketch out a rough design of your dashboard. Decide where each metric will be displayed and how the data will be visualized (e.g., line charts, bar charts, or tables). Keep it clean and uncluttered.
- Add Visual Elements
- Insert Charts: Use charts to visualize your key metrics. For example, a line chart can show trends over time, while a bar chart can compare the performance of different campaigns.
Example: Create a line chart to display the trend of CTR over the last 30 days. This will help you quickly identify any spikes or drops in engagement.
- Use Conditional Formatting: Apply conditional formatting to highlight critical metrics. For instance, you can set up rules to change the color of a cell if CTR drops below a certain threshold.
Example: If your CTR falls below 1%, the cell could turn red, alerting you to take action.
- Link Data to Dashboard Elements
- Use Dynamic Formulas: Incorporate dynamic formulas like INDEX, MATCH, or OFFSET to pull data into your dashboard automatically. This ensures that your dashboard updates in real-time as new data comes in.
- Use Dynamic Formulas: Incorporate dynamic formulas like INDEX, MATCH, or OFFSET to pull data into your dashboard automatically. This ensures that your dashboard updates in real-time as new data comes in.
Example: Use the INDEX function to dynamically pull the latest conversion rate from your data table into your dashboard.
- Create Dropdowns for Filtering: Add dropdown menus that allow you to filter data by date, campaign, or other criteria. This makes your dashboard interactive and more useful for decision-making.
Example: Include a dropdown menu to filter results by different social media platforms, so you can easily compare performance across Facebook, Instagram, and LinkedIn.
- Test and Refine Your Dashboard
- Check for Accuracy: Double-check all your formulas and links to ensure that your dashboard is displaying accurate information.
- Refine Visuals: Adjust your charts and formatting to improve readability. Ensure that your most important metrics stand out.
- Check for Accuracy: Double-check all your formulas and links to ensure that your dashboard is displaying accurate information.
Example: Building a Performance Dashboard for Social Media Ads
Let’s walk through an example of creating a performance dashboard for social media ads:
- Step 1: Gather Your Data: Collect data on impressions, clicks, CTR, conversions, and ad spend from your social media platforms. Organize this data in an Excel sheet, with columns for each metric and rows for each day or campaign.
- Step 2: Set Up Your Dashboard Layout: In a new sheet, create sections for each key metric. For instance, at the top, you might display total impressions and clicks, followed by a line chart showing CTR trends. Below that, you could have a bar chart comparing conversion rates across different campaigns.
- Step 3: Insert Charts and Visuals: Use a combination of line charts for trends and bar charts for comparisons. Add a pie chart to show the distribution of ad spend across platforms. Apply conditional formatting to highlight any metrics that are below target.
- Step 4: Add Interactivity: Create a dropdown menu to filter data by date range, allowing you to view performance for the past week, month, or quarter. This interactivity makes the dashboard a powerful tool for real-time analysis.
- Step 5: Test and Finalize: Check that all data links are working and that the dashboard updates automatically as new data is entered. Tweak the layout and visuals until the dashboard is both informative and easy to read.
By following these steps, you’ll create a dynamic, real-time dashboard that gives you a clear view of your social media ad performance.
4. Automation and Efficiency Tools
Excel offers powerful tools that can significantly enhance your productivity. In this section, we’ll explore two key automation and efficiency tools: Macros and Power Query.
4.1. Creating and Using Macros for Repetitive Tasks
What are Macros?
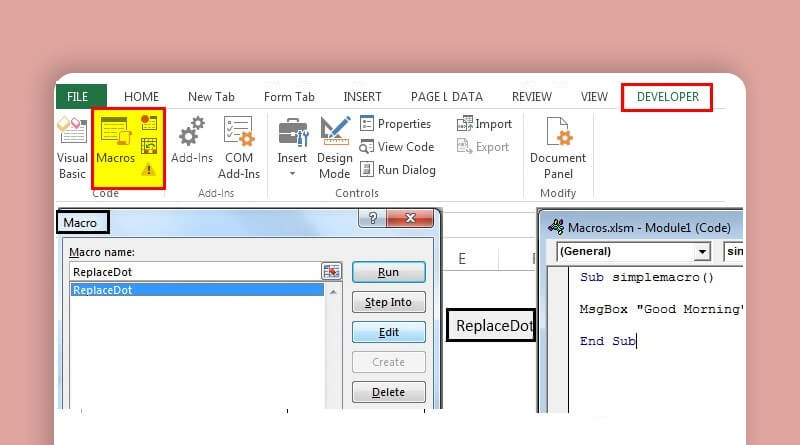
Macros are a series of recorded actions that can be played back to automate repetitive tasks in Excel. Think of them as a way to record your keystrokes and mouse clicks as you perform a task once, and then run that “recording” anytime you need to perform the same task again. This can save you a lot of time, especially when dealing with large datasets or complex processes.
Recording a Macro
Let’s walk through how to record a macro to automate the import and formatting of data:
- Start Recording:
- Go to the View tab on the Ribbon.
- Click on Macros, then select Record Macro.
- Name your macro (e.g., “ImportAndFormatData”) and assign a shortcut key if desired (e.g., Ctrl + Shift + I).
- Choose where to store the macro. For this example, select This Workbook to keep it in your current file.
- Perform the Task:
- Import the data: Go to Data > Get Data > From File > From Excel Workbook (or another source as needed).
- Format the data: Apply your preferred formatting, such as adjusting column widths, applying number formats, and setting up filters.
- Stop Recording:
- Once you’ve completed the task, return to the View tab.
- Click Macros, then select Stop Recording.
Running the Macro
Now that your macro is recorded, you can run it whenever you need to perform the same task:
- Use the shortcut key you assigned (e.g., Ctrl + Shift + I), or
- Go to View > Macros > View Macros, select your macro, and click Run.
Editing a Macro
Sometimes, you might need to tweak your macro. Here’s how:
- Go to View > Macros > View Macros.
- Select the macro you want to edit and click Edit.
- This opens the VBA (Visual Basic for Applications) editor, where you can modify the code.
For example, if you want the macro to automatically resize all columns to fit the data, you can add the following line of code:
vba
Copy code
Columns.AutoFit
Example: Automating Data Import and Formatting Processes
Let’s say you receive a weekly sales report from different regions, and each time you need to:
- Import the report into Excel.
- Format the data with specific column widths and number formats.
- Apply filters to key columns.
By recording a macro to handle these tasks, you can automate the process so that with just one click, your data is imported, formatted, and ready for analysis.
4.2. Using Power Query for Data Transformation
What is Power Query?
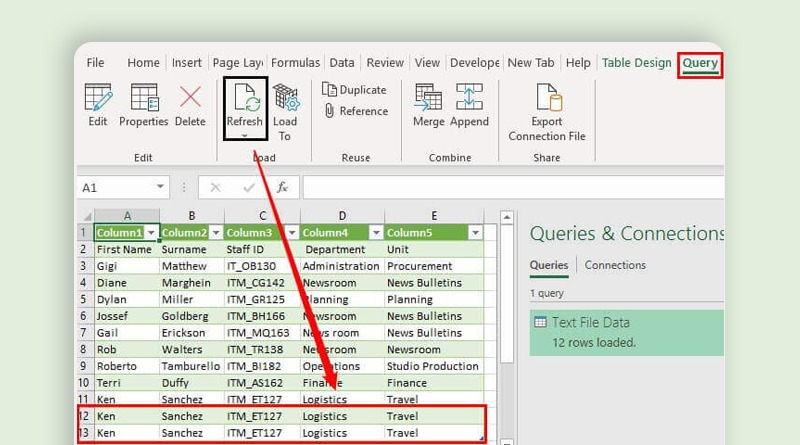
Power Query is a powerful tool within Excel that allows you to import, clean, and transform data from various sources. It’s like a supercharged version of Excel’s traditional data import functions, with the added ability to reshape and clean the data before bringing it into your workbook.
This is especially useful in marketing, where you often need to merge and clean data from multiple sources before analysis.
Introduction to Power Query
Power Query is found under the Data tab in Excel. The basic workflow involves three steps:
- Import Data: Bring in data from a variety of sources, such as Excel files, CSV files, databases, or even web pages.
- Transform Data: Clean and reshape the data, including removing unnecessary columns, splitting data into new columns, and merging data from different sources.
- Load Data: Once your data is ready, load it into Excel for analysis.
Importing, Cleaning, and Transforming Data with Power Query
Let’s go through an example where you need to import and clean data from multiple CSV files containing campaign performance metrics.
- Import Data from Multiple Sources:
- Go to Data > Get Data > From File > From Folder.
- Select the folder where your CSV files are stored.
- Power Query will combine all the files in that folder into a single table.
- Clean and Transform the Data:
- Remove Unnecessary Columns: In Power Query, you can right-click on any column header and choose Remove to get rid of columns that aren’t needed.
- Split Columns: If your data contains combined values (e.g., “Campaign – Region”), you can split them into separate columns by right-clicking the column header and selecting Split Column.
- Merge Data: If you have data from different sources (e.g., campaign data from Google Ads and Facebook), you can use the Merge Queries option to combine them into a single dataset.
- Remove Unnecessary Columns: In Power Query, you can right-click on any column header and choose Remove to get rid of columns that aren’t needed.
- Load Data into Excel:
- Once your data is cleaned and ready, click Close & Load to bring the transformed data into Excel.
Example: Importing and Cleaning Data from Multiple Sources
Imagine you’re managing campaigns across different platforms, and you receive performance data in different formats. Using Power Query, you can:
- Import data from each platform’s CSV files.
- Clean the data by removing irrelevant columns (e.g., columns containing metadata you don’t need).
- Merge the data from all platforms into one cohesive table, where you can easily compare performance metrics.
This not only saves time but also ensures that your data is consistently formatted and ready for deeper analysis, like calculating the overall ROI of your campaigns.
Conclusion :
Mastering these Excel skills will significantly enhance your efficiency and effectiveness as a digital marketer. By leveraging tables, pivot tables, advanced formulas, and automation tools, you can gain deeper insights into your marketing data and make more informed decisions.
Remember, the key to becoming proficient in Excel is practice. Start by applying these techniques to your daily tasks, and gradually explore more advanced features as you become comfortable. Excel is a powerful tool, and with the skills you’ve gained from this guide, you’re well-equipped to harness its full potential in your marketing efforts.